2013年7月1日,google 將好用的閲讀器停止服務了。
怪,這麼好用的東西也要停止,可能是利益考量吧。
習慣用 google reader 看文章,應是很多人的習慣吧?那現在怎辦?
目前有很多替代方案,但其中最成熟也最好用的,應該就是 feedly。
FEEDLY : http://cloud.feedly.com/
feedly 早在 google reader 時代就有了,不像其它的取代方案是急就章出來應付的,所以它相對成熟。
feedly 不但有web版,也有相對應的手持apps,iOS 及 android 都有,所以不管你用mac還是windows,甚至 ubuntu ,手持蘋果還是 android,都可以使用,真正的跨平台,跨載具。
開始使用
匯入 google reader
在左下角找到「import OPML」
點選瀏覽
選你的 「subcriptions.xml」
subscriptions.xml 是什麼?
若你在2013/07/01前有在 google 備份,你就會知道。若你沒備份到,那就從零開始吧。
從零開始
加入RSS feed
直接在「+Add content」貼上RSS FEED,然後按下方的「+」
搜尋加入
也可以打入關鍵字,如「ipad mini」來加入來源。
至於RSS FEED 是那來的?
平常在web看文章時,注意找「訂閲」、「RSS」等字様。
以電腦玩物為例,在右下角可找到「訂閲電腦玩物最新文章」
點選它,網址列通常會有 feed 開頭的RSS,把它複製起來。
或者點 「2 subscribe with add to any feed reader」
有些本身就直接支援 feedly ,這種就更省事了。
組織分類
目前目錄feedly 有支援拖拉放來整理,直接拉著目錄不放,拖至你想要的地方即可。
可惜項目還沒支援,這點希望 feedly 早點改進,因為其它對手都有此功能,如 digg。
項目不能拖拉放,那項目要換目錄的話怎麼辦?
點選 「Organize」
這時就支援拖拉放了,將項目移到別的分類目錄吧。
在「organize」的裝態下,目錄也可以拖拉放。
按「x」可以删除該項目或目錄。
注意:目錄會整個殺光,包括底下所有的項目,要小心使用。
閲讀界面
閲讀界面相當清爽,還提供各種不同的版面,我偏好第二種「雜誌型」。
在這個齒輪偏好設定中,可以選擇是否只有未讀的文章才呈現出來。
也可以放大絕,將所有設為已讀。
看文章三部曲
看到好的文章,我都常會分享至「臉書」,feedly當然已內建,只要一個按鍵,搞定。
值得看的文章,按下「稍後閲讀」。
為方便日後搜尋文章,下個「tag」吧。
preview
有些RSS並沒有提供全文,只有附標而已,往往要開瀏覽器,離開RSS,這様一來一回,實在沒有閲讀的流暢感。
feedly 聽到你的心聲,它內建 preview 功能,直接在 feedly 上閲讀全文。
看完後,在上上角按「close」。
單鍵完成所有動作,跳回原來的 feedly,閲讀流程暢快。爽!
你今天 feedly 了嗎?
延伸閱讀:我使用 feedly 的閲讀流程

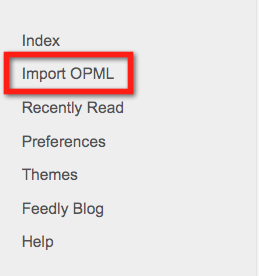







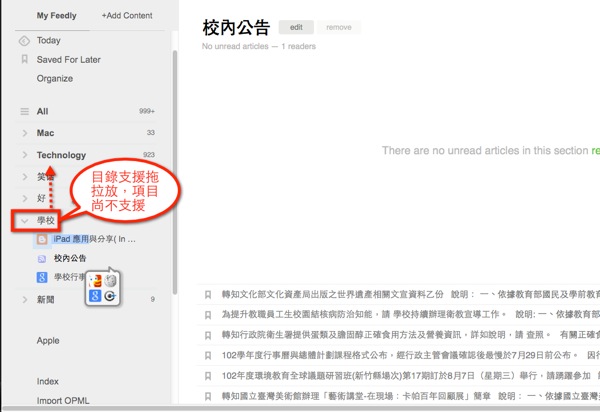






沒有留言:
張貼留言