A君:我電腦那個功能要怎麼操作?
YY:就如此如此,這般這般,會了嗎?
A君:有聽沒有懂。
YY:……….
相信這是許多電腦行家常遇到的問題。不管是在電話上,還是臉書上,不管怎麼努力解説,對方還是聽不懂。
這時寫教學文就有截圖可以輔助,但有時太複雜的,連用圖都很難懂,這時可能就是錄影派上用場了。(當然如果正妹的話,當然是親自教學啦!)
在 mac 上錄影,本身就有內建功能,就是利用 quicktime player。
這個 quicktime player 是在 mountain 後才有的,若在 mountain 前,附的是 quicktime player 7。
只有新版的才有錄製螢幕功能喔!
我最近在介紹 OSX 10.9 Mavericks 的新功能,因為正式版還未發行,所以用的人不多,才想到用錄影來呈現,才開始玩螢幕錄影。
首先點選「檔案」、「新增螢幕錄製」。
快速鍵最好背起來:Cmd + Ctrl + N
在倒三角形處做設定,若要錄自己的口述,請打開內建麥克風。
若要效果好,請添購麥克風,那就選你的外接麥克風。
建議啟動「在錄製時滑鼠點按」。
小秘訣:記得將音量關掉,免得又錄到喇叭傳出的你的聲音,造成 echo。
準備錄影了,按下中間的「螢幕錄製」紅鈕。
全螢幕還是某個部分?
照著説明做即可,相當好的輔助説明。
在這以某個部分為例,用滑鼠選定工作視窗,只有這個區域才有入鏡。
選好區域後,按「開始錄製」。
錄完後,請按螢幕錄製上的結束按鈕。
這個最好也用快速鍵 Cmd + Ctrl+ESC,才不會把最後這個動作也錄下來。
錄完後會有一個未命名的影片檔供觀看。
記得存檔,選擇「檔案」>「輪出」。
。
它也支援直接上傳 youtube、臉書的功能,而且畫質還不錯,挺方便的。


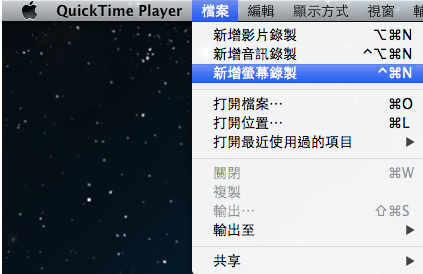





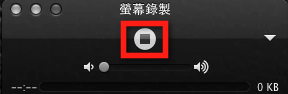



沒有留言:
張貼留言