蘋果的整個軟硬體的整合得很好,因為它從硬體,作業系統到軟體全包了,在應用上感覺是一個完整的配套,因此讓我深愛不已。
要寫文章,iphone 的截圖,手機 home + power ,截圖就透過「相片串流」,進到電腦;寫開箱文,用 iphone 照完相,一様透過「相片串流」進到電腦,直接寫文取相片,不用傳輸線拔來拔去,一氣呵成。
不過相片串流還要去 iphoto 找,現在介紹個秘技,讓你寫文章更有效率,相片就在手邊快速取得。
一、串流相片目錄
在 finder 下,按 cmd + shift + G 前往檔案夾。
貼上 ~/Library/Application Support/iLifeAssetManagement/assets/sub
這裏就是串流相片的大本營。
注意:不要亂移動這個目錄,以複製為原則。複製到桌面,請記得按 option 鍵。
二、製作智慧型目錄
按 cmd + F 鍵,叫出搜尋。
點選「種類」是「影像」「所有」,然後按「儲存」。
確定有選取 「sub」
三、將智慧目錄存在桌面上及側邊欄。
儲存為「相片串流」。
位置「桌面」。
「加入側邊欄」記得打勾。
儲存。
四、加入 dock
順便在側邊欄按右鍵,「加入 dock 中」
五、dock 設定
在 dock 中按右鍵,改成以「修改日期」排序,「堆疊」顯示,「格式」檢視內容。
六、取用相片串流 (記得按 option)
相片串流檔就在 dock 上,隨手可得。
記得這邊的相片千萬不要移動或删除,記得按 option 鍵做拖拉複製到桌面。
七、專找 iphone 螢幕截圖
若要找 iphone 或 ipad 的截圖,因它們都是 PNG 檔,所以還可以做個小調整。
在你的 sidebar 「相片串流」按右鍵「顯示搜尋規則」
在影像部分,改為 PNG。
按「儲存」更改設定。
順便將「相片串流」按右鍵「重新命名」。
改成「相片串流螢幕截圖」


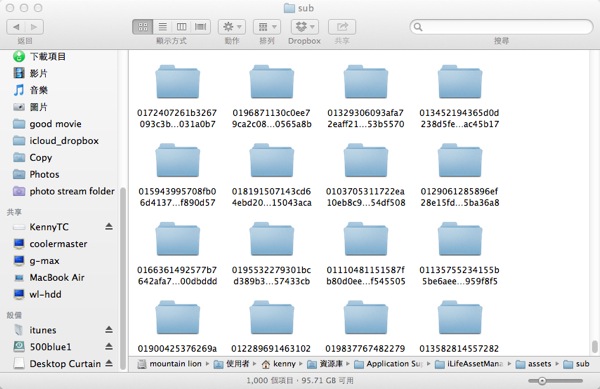




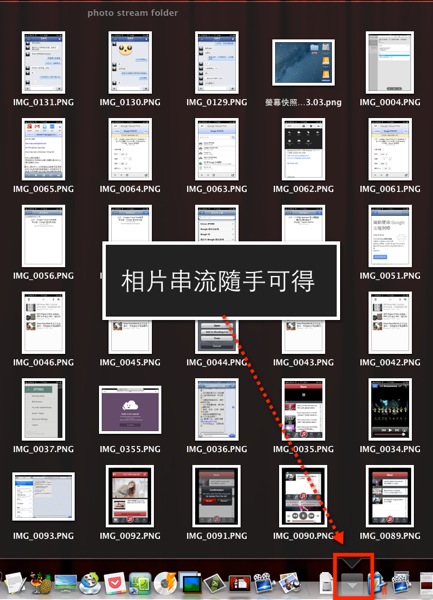
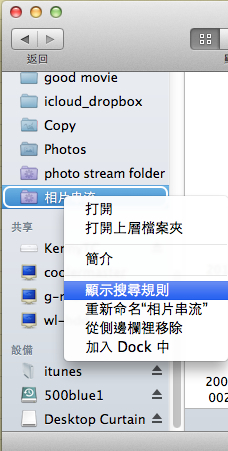



沒有留言:
張貼留言