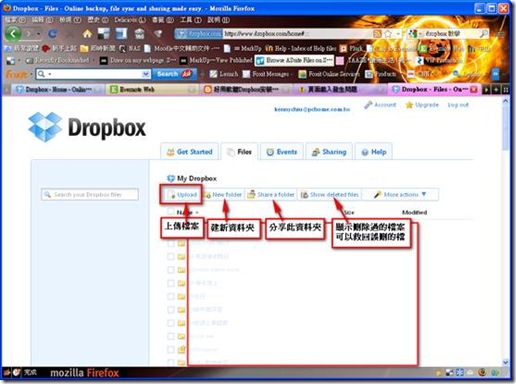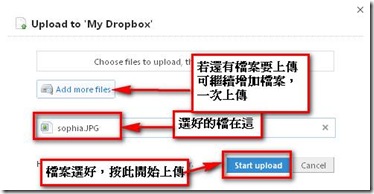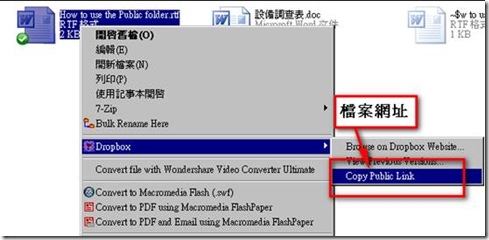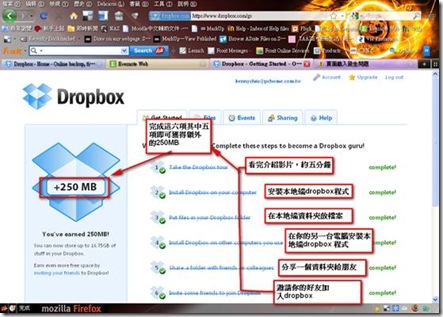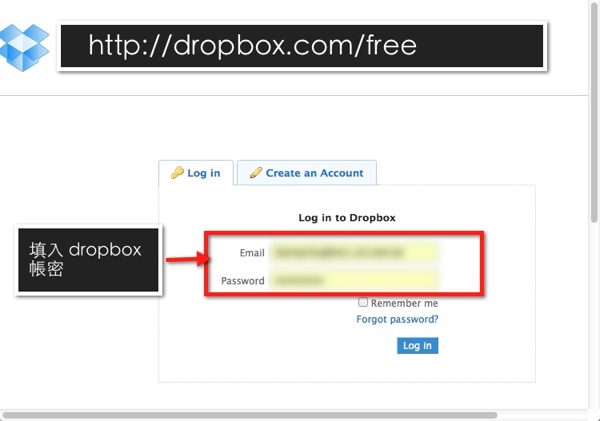Dropbox 應用教學 歡迎轉載,註明出處: 邱穎源
一、申請帳號
請至 http://dropbox.com 申請帳號,免費版只有2G的容量,最好是經由他人介紹連結,如筆者 http://db.tt/gsKzScL。透過介紹者來做申請,介紹者及被介紹者都會額外獲得250MB。
First name填入名字,Last name 填入姓氏,在此不用考慮太多,因不滿意日後還能修改。Email 就是日後使用的帳號,故要慎重選擇一個自己常用且記得住的email。若你是老師或學生,建議使用含edu網域的email,因為dropbox 在2010年9月後的新政策,若使用edu的使用者,每介紹一人加入,容量增加的額度為加倍,也就是從250MB 提昇為500MB。
二、開始當網路硬碟使用
進入 http://www.dropbox.com,登入帳號密碼後,點選upload,之後點選choose file,選擇要上傳的檔案。若還有檔案要上傳,可以點選add more files。等所有檔案都選好,點選start upload即可。
三、安裝本地端dropbox應用程式
Dropbox 如果只當網路硬碟用的話,以它2G的容量,實在沒有什麼賣點,值得特別介紹,隨便一個微軟的skydrive就有25G,Adrive 擁有50G。dropbox 強在它的同步功能、回復舊版本、救回誤刪檔案。
要達到同步功能,一定要安裝本地端應用程式。
安裝過程
雙擊安裝檔,之後看圖。直到出現Welcome to Dropbox時點選I already have a dropbox account,
雙擊安裝檔案,之後按執行
按 install
這是安裝過程畫面
選擇 I already have a dropbox account
輸入前面申請時的帳號(你的email)及密碼,並填入電腦名稱。電腦名稱以自已看得懂就好,如macbook, notebook, home, office……。
選免費的2G空間
按 skip tour and finish
按 Finish
四、使用本地端軟體
安裝完本地端軟體,接下來就要好好利用這個軟體,幫我們做自動同步及備份的功能。它的使用觀念很簡單,就是在本地端建立一個同步資料夾,所有在這個資料夾內的資料,會和雲端同步。
這個同步是雙向的,所以在本地端增加、刪除的內容,在雲端也會同時增加、刪除;在雲端增刪,也會在本地端做增刪,使用上完全不用人為操作,完全自動化。
我們的同步資料夾在那裏?
首先我們在右下角找到dropbox圖示,
按右鍵,選擇 Open Dropbox Folder,打開本地端資料夾
若剛開始使用,同步資料夾內只有二個自動產生的資料夾,Photos 及 Public,試著在這兒建立的檔案及資料夾,會全部同步到雲端,就這麼簡單。
就這樣?沒錯,就這樣而已,簡單吧!
五、Photo資料夾
Photo資料夾是系統內建,自動產生的,凡是在這資料夾下的圖片,會自動轉成網路相簿。不用學習語法,不用自己建部落格,也不用上傳圖片等等,這些麻煩事都免了,你要做的就是把相片整理成資料夾,將它放在Photo 資料夾下即可。就這樣?沒錯,不要懷疑,就醬子而已。
資料夾放好後,就是要告訴別人這個網址在那,在這裏以系統內建 Sample Album為例:
對此資料夾按右鍵,選擇 Copy Public Gallery Link,複製網路相簿網址
接著到瀏覽器貼上剛才複製的網路相簿網址
看到沒,網路相簿已呈現在眼前
可以點選瀏覽列的相片,或按Play slideshow,以幻燈片模式播放
六、Public 資料夾
Public 資料夾是一個公開共享的資料夾,在這個資料夾內的檔案,可以分享給任何人,甚至不是dropbox 的用戶,也可以存取檔案。
選取Public 資料夾內的一個檔案,按右鍵 - >Dropbox ->Copy Public Link
把這個網址告訴朋友,或寄Email給朋友,朋友在瀏覽器輸入網址或直接於Email中點選網址
點選該連結,跳出對話框,可以選開啟方式或儲存檔案
Public 資料夾的優點是可以對非dropbox用戶分享檔案,缺點是只能分享檔案,不能分享整個資料夾。
若要分享整個資料夾,必需使用分享整個資料夾,但只針對dropbox用戶。非用戶會有視窗提醒申請帳戶。
七、分享整個資料夾
對其它dropbox 用戶分享,最簡單的方式就是建某個資料夾,然後對整個資料夾做分享。
針對欲分享的資料夾,按右鍵 ->Dropbox -> Share This Folder
會跳出視窗,輸入朋友的email信箱
已分享的資料夾會有不同分享的圖示作辨別
朋友會收到你寄來的信,內有欲分享資料夾連結
若朋友還不是會員,請按Creat an Account申請;已是會員,則輸入帳號及密碼
選 Accept
看到了分享資料夾及其內容
若朋友也有安裝本地端軟體,該分享資料夾也會存在它的 dropbox 資料夾內,朋友也可在此增加檔案、修改檔案、刪除檔案,甚至共享給另一個人。
若朋友沒有安裝本地端軟體,在瀏覽器端也可將該資料夾內的檔案以一個zip檔下載全部檔案,而不用一個一個檔下載,實在很方便,可惜此部分尚未支援中文檔名。
選擇Download folder,以一個zip 檔下載該資料夾內的所有檔案
系統在雲端自動壓縮成單一zip檔供下載
可惜中文檔名尚不支援,好在檔案仍可以正常開啟
八、更改 Dropbox 位置
安裝程式預設將dropbox設在我的文件下,該位置通常是在C:\documents and setting底下,也就是系統碟底下。對電腦稍有瞭解的朋友,通常資料不會存在系統碟內,否則系統出問題,要重灌時,資料會遺失。Dropbox 資料遺失並不需要太擔心,因為你的雲端還有一份備份,若還有其他台已安裝dropbox本地端軟體的電腦,則每一台電腦上都還有一份。
但這台電腦重灌完,dropbox 還需要和雲端同步,若雲端資料很大,必需花一段長時間把資料從雲端同步回來,所以還是建議將dropbox 移至D磁碟
對工作列上的dropbox圖示按右鍵 ->Preferences
在Dropbox Folder Location處,按Move,選擇C以外的磁碟機
九、如何增加容量
(一)申請帳號時,請找介紹人,會增加250MB。
該介紹人會提供一個網址,沒有介紹人可至各論壇尋找,或使用筆者http://db.tt/gsKzScL。
(二)申請完帳號,完成六步驟中的五個,可再增加250MB
1.看完介紹影片
2.安裝本地端dropbox程式
3.放檔案在本地端
4.在另一台電腦安裝dropbox
5.分享資料夾給朋友
6.邀請朋友加入dropbox
(三)邀請朋友加入會員
想盡辦法讓你的朋友得知你的dropbox介紹網址,朋友透過你的網址介紹,會給予彼此250MB的容量。
方法有三種
1. 透過臉書或推特
2. 透過gmail、AOL、hotmail、yahoo mail的通訊錄
3. 一筆一筆鍵入朋友的email
(四)若你是公教人員或是學生,請在www.dropbox.com/edu下登入你的edu信箱,每介紹一個人會增加500MB(二倍),還會追溯之前介紹的人
在verify處,輸入你的edu 信箱
(五)若你有臉書及推特帳,還可以多得512mb沒有臉書及推特帳號的,先去申請一個帳號。分別到 http://twitter.com 及 http://www.facebook.com 申請。然後至 http://dropbox.com/free填上你dropbox的帳密
然後分別
1. 連上twitter帳號
2. 連上facebook 帳號
3. follow dropbox on twitter
4. 填上你為何喜歡 dropbox的原因,不知填什麼就填 「it’s useful.」
這樣就又賺進512mb 的容量了。