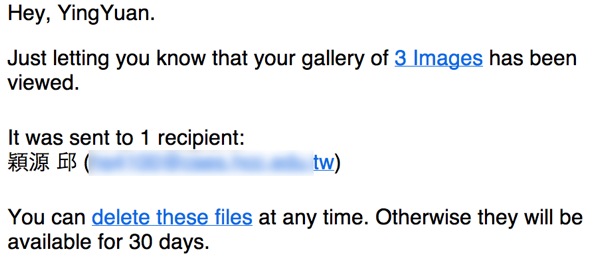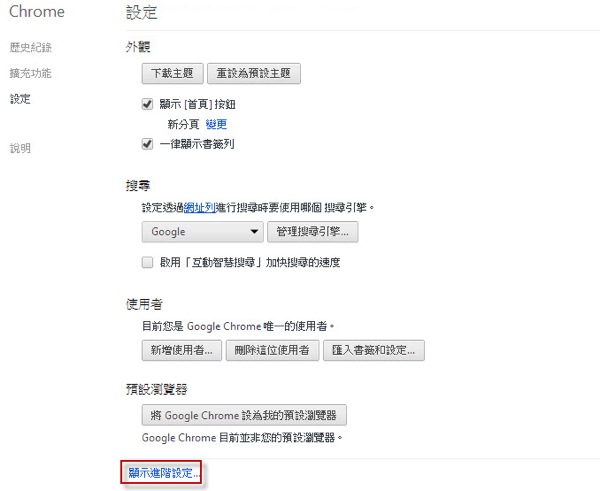這幾天傳出 google 雲端列印可以獨立運作後,而且有支援 ios 裝置,趕快迫不及待來試試看。
請使用 windows 電腦以及 google chrome 瀏覽器輸入
https://tools.google.com/dlpage/cloudprintdriver
按下載google chrome

點選「接受並安裝」

安裝中。

安裝 google cloud printer driver 完成。

它説在幾秒內會完成,等了好一會,沒動靜,應該是裝好了吧?這裏的人機互動不太好。

到控制台的印表看看,多了一台 「google 雲端印表機」,果然幾秒內就裝好了。應該要有個「OK」可以按才對。

安裝實體印表機到雲端印表機
請一様使用 google chrome 瀏覽器來設定。
在 chrome 的設定按一下。

往下滑到底,按「顯示進階設定」
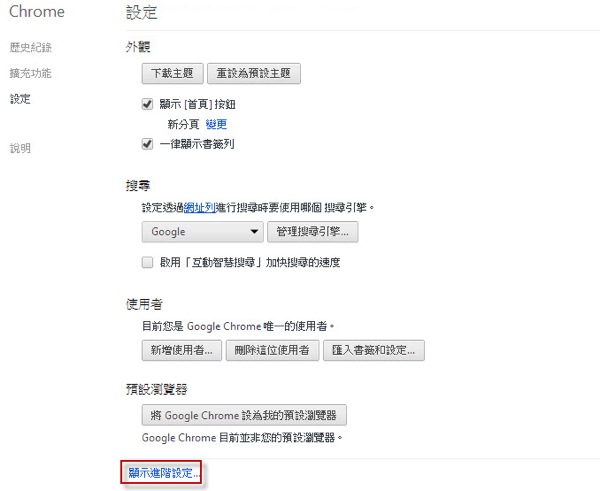
找到「google 雲端列印」,按「新增印表機」

選與這台電腦連接的印表機,按「新增印表機」

可以在任一台電腦看到 google 的雲端印表機。

拿出 iphone 來列印看看。
先用 chrome 瀏覽器開一份 YY 部落文章,按「列印」。

除了原來的 AirPrint 之外,跑出了 Google 雲端列印。若沒有,也請在 chrome 的設定處設定一下,方法同上。
有 AirPrint ,還要 google 雲端列印做什麼?
不一様,AirPrint 是在 wifi 的區網內, google 雲端可是在 Internet 上,出門在外用3G也可列印。

到這裝完印表機,記得按完成。

選取家中的印表機。(不是選 google 雲端印表機喔,當初在新增印表機時就不應勾選 google 雲端印表機這個選項,造成困擾)

按列印。

不一會,電腦螢幕看到印表機開始列印了,印表機開始有動靜。

看YY 部落的文章列印成功了。爽啊。

這是利用 iphone 的 gmail 來雲端列印。iphone 本身的 mail 並沒有支援 google 雲端列印。

google 文件也可以,但列印要使用 google drive 本身的列印,iphone 下排中間的列印(分享符號)不支援。

把 wifi 關掉,3G 一様可以印,這才是王道。

目前 iOS 只有 chrome、gmail、google drive 等 google 自家程式支援外,僅有少數 apps 支援,android 的支援應該會比較好。相信再過一段時間技術及支援都會更成熟。