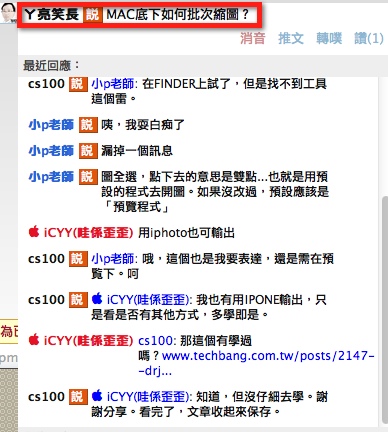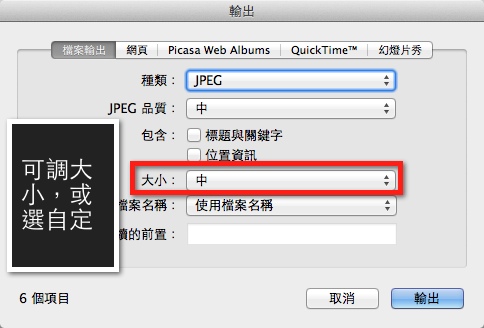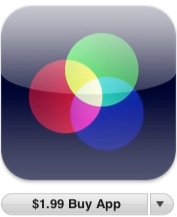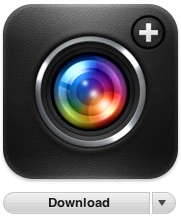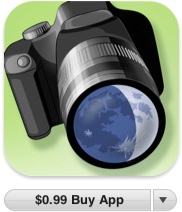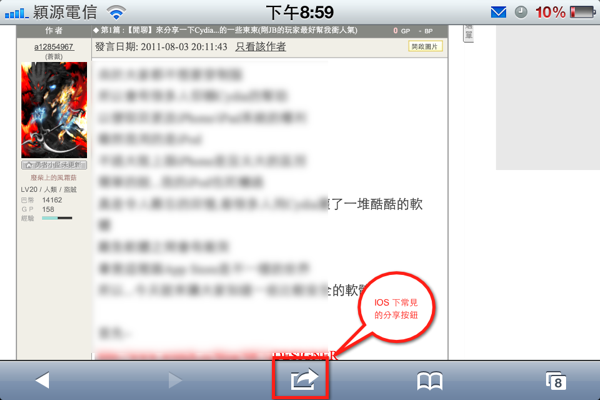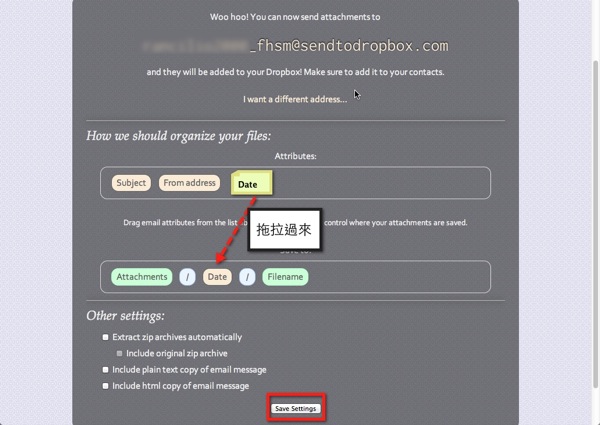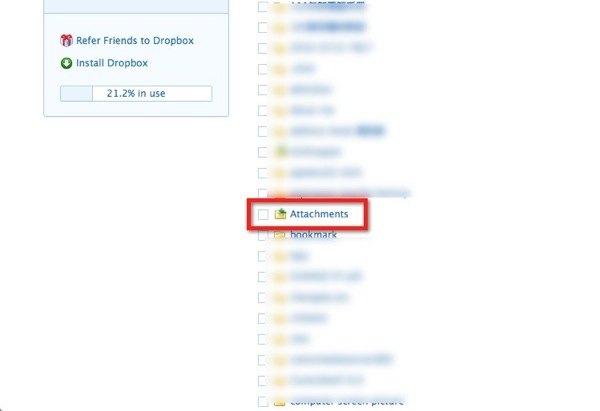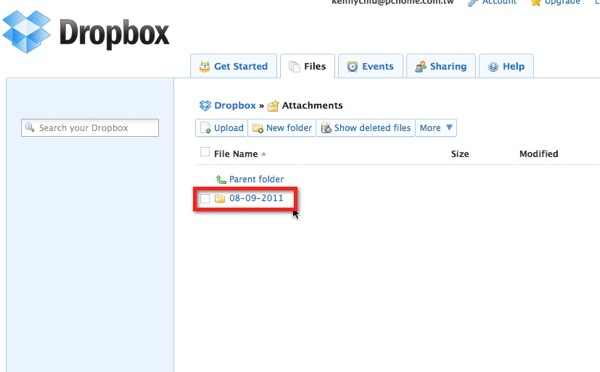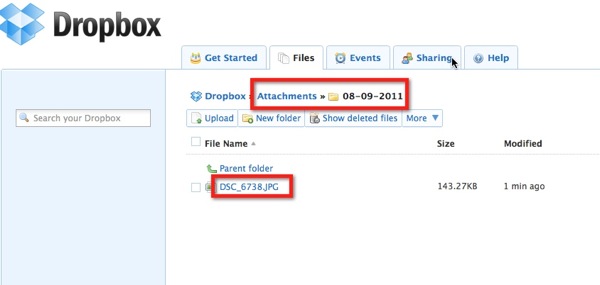一天,有人拿了一台平板給我測試。
哇,是 windows 7 的平板,平日只玩過 ipad 的平板,有東西嘗鮮,自然一口答應。
盒子長這樣,嗯,有點眼熟。沒錯,和 ipad 的包裝好像。

和 ipad 的盒子排一起看看,大小差蠻多的。

盒子的其它角落

打開蓋子,平板電腦靜靜地躺在那兒,等待它的主人將它喚醒。

把平板拿起來,底下是電源線及變壓器。

外觀

左側有 3.5mm 耳機孔、二個 usb 孔、影像輸出孔。該孔看起來像 mini display port, 轉接線沒在盒子內,估計應可以轉成VGA及HDMI。

左側還有 micro SD 卡槽及電源插孔。

上方有 sim 卡,標準 sim 卡,若使用 iphone 用的 micro sim 卡,要使用轉卡。

右側只有一個開關,供開關機及休眠使用。

面板右邊還有四顆觸控鍵,分別為顯示桌面、執行、WIFI 開關、尋找。

面板頂部有三顆指示燈,分別顯示開機否,電源充電狀態及無線網路。

使用心得
它是台不折不扣的 windows 7 電腦,所以所有電腦對平板的優勢它都有,亦即
可以執行 flash。
可以執行各種格式的影片,不管你是 wmv、mov、mpg、mp4、m4v、flv、rm、rmvb 全都可播。
可以執行 exe 檔。
有二個 usb,鍵盤、滑鼠、隨身碟、外接硬碟 通通支援。
電力
可用4小時,充電可在3小時充飽。若以平板的標準,稍為弱了點。
重量
700多公克,有點沉。單手拿,很快就手酸。
操控
因 windows 7 系統不是專為平板而設計的,所以很多的思維還是以鍵鼠為出發。
輸入
用手指點瀏覽器的網址列,並沒有虛擬鍵盤彈出讓你輸入,因為 windows 7 會以為你有鍵盤輸入。
所以你必需要用手指點旁邊隱藏的小鍵盤,啟動它,再把它拖曳至畫面中央,方能進行輸入。
請看下方利用 screenr 錄製的 windows 7 平板的鍵盤啟動方式。
1.先點選最左邊螢幕邊緣
2.拖曳至畫面中央
3.開始輸入
若真要使用 windows 7當系統的話,這部分廠商要多用點心,重新調校補強,讓它真的適合當平板電腦使用。
拿來打字,因它的虛擬鍵盤是電腦用的,所以它是全功能的,包括功能鍵、數字鍵、方向鍵等,因此純綷字母區並不是滿版,要直接用來雙手打字很困難,無法盲打。你若為了打字,將虛擬鍵盤拉大,又會占據整個畫面。

比較 ipad 的虛擬鍵盤,它針對平板把英文字母和數字部分獨立成二部份。
英文字母部份

按左下角 ?123 鍵,切換成數字鍵

而且 ipad 虛擬鍵盤只占據畫面的一半,反之 windows 7 的已占據畫面大部分。又 ipad 的鍵盤,可雙手打字,windows 7 的不行,它應該把最左邊及最右邊的非文字輸入區移除。
所以 windows 7 平板不適合用虛擬鍵盤來輸入文字。
若用手寫輸入,windows 7內建的中文辨識度幾近100%。只要在控制台隨個人習慣調整反應時間,就可以很順利用手寫輸入。
對於一般使用者而言,已很夠用了。但對於打字比寫字快的人來說,還是希望它的虛擬鍵盤輸入能做好一點。
點選
用手指點點,精準度仍不足,需要去適應。比如說要關閉視窗,要按右上角的叉叉,常常都要按二次以上才關得掉。
因為 windows 7 會認為你有滑鼠,可以精準的點。但我是用食指,食指指腹的面積遠大於滑鼠指標,要以手指做到滑鼠的精準度,談何容易。
再一次證明平板需要真正為平板設計的作業系統。
pinch (用拇指及食指作放大縮小)
pinch 這個動作算是平板操作時的標準動作,在 ipad 上處處可見 pinch 的應用。比如說在網頁看到內嵌影片,很習慣也很直覺就用拇指及食指把它向外 pinch 一下,就展開成全螢幕,反過來往內 pinch 一下,就把全螢幕還原。然而這個動作在 windows 7的平板毫無作用。要放大必需要靠點選內嵌影片最右下角的zoom,直覺性及便利性就差了,爽度就減少了許多。
而在看相片的 pinch 中,跑起來就是會lag ,變成女神卡卡。
開機啟動時間
開機時間要等,雖然搭配 SSD可以快速開機,但還是讓人不耐煩,即使是從休眠模式 (suspend to ram)喚醒,也要等個三四秒。
相較於 ipad 的電子計算機般隨開即用,這也是一大敗筆。
病毒
標準的 windows,防毒程式還是要裝才安心。
Apps?
因為是電腦,所以沒有行動裝置的 apps,只有電腦用的 software。software 相較於 apps,容量差了數十倍到數百倍。apps 通常都只有幾 mb到幾十 mb,只有電子書及大型電玩才會到幾百mb,而 software 通常都從幾十 mb到幾百 mb 。但是平板的容量卻是一樣的,從16G到64G.
因此,windows 的平板一定要買64G的,否則光系統再加必裝的 office ,所剩容量有限。
我這台是16G的,現在也只剩 200mb,所以沒空間裝我常用的軟體,也不想裝,因為那些軟體都是設計給電腦用的,操作上都是給有鍵盤、滑鼠的電腦用的,若只用手指來操作,相常不順手。
為何要用平板電腦
以前剛拿 ipad 時,很多人問我:
為何要買 ipad?
它能做什麼?
用筆電不就好了?
之類的問題。
那時我自己也不知怎麼回答。經過了這幾天把玩這台 windows 7 平板,我終於找到答案了。
平板電腦是給你休閒時用的。
工作累了,離開電腦前,窩在沙發上、被窩裏,可以看看雜誌、看看漫畫、看看電影、短片、youtube、玩玩小遊戲、收發電子郵件、上上網吸取新知、噗個浪,上臉書,看看相片、聽聽音樂。都是以休閒娛樂為目的。
至於做正事(工作)嘛,僅止於做筆記 (take notes)、錄音、工作所需 email 往來吧,以及修修在電腦端上做好的檔案,如簡報檔已在電腦上做好,又想調整影片順序、改改標題、移動圖文位置等較輕鬆的工作。這些工作有可能是你出門在外,帶筆電做的事,現在你可以用更輕便的工具-平板電腦來完成。
想像你在高鐵上,輕鬆檢示修改你的簡報,下高鐵,就可輕鬆去客戶處作簡報,這是多麼愜意的生活。
至於想要更 serious 的工作,如寫論文、從無到有做簡報,還是回到電腦端,用標準的鍵盤、滑鼠,以及大型的軟體來完成吧。
要用對的工具做對的事。
現在回想起 Jobs 於 ipad 發表時說的:「ipad 是介於手機於筆電間的產物,它不是用來取代筆電」。這句話說得真好
要想把平板做得像筆電,那我就直接用筆電,不就得了?
這台我最喜歡的使用方式是:
接上藍芽鍵盤及滑鼠以及立架。之前敗的東西,包括 luxa2 H4,通通派上用場,一點都不浪費。

結論:
1.平板一定要有 平板專用的作業系統。
2.一定要隨開即用。
3.電力要充足,要能撐一個工作天。
4.夠輕。
5.虛擬鍵盤要做調整,不能把所有鍵塞在一起。
6.能不能接鍵盤、滑鼠不是重點。(否則帶筆電出門就好了)