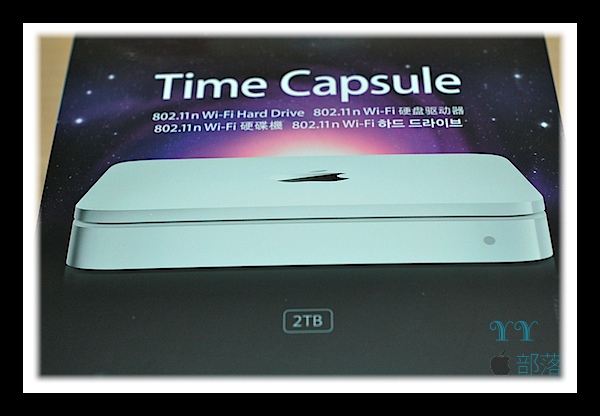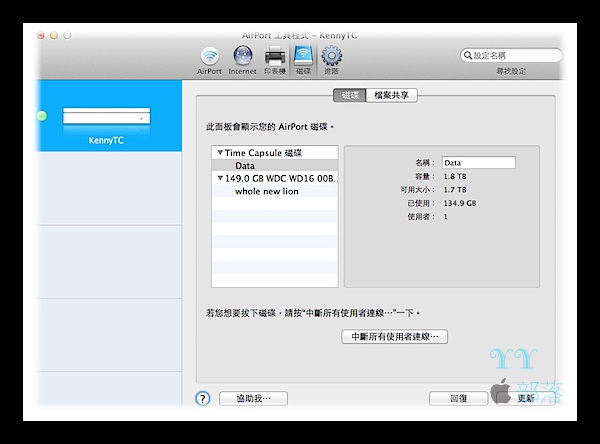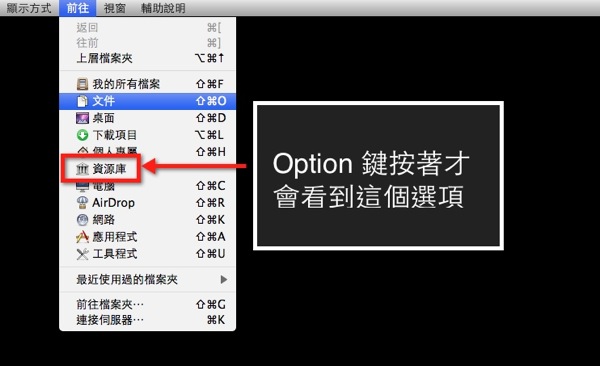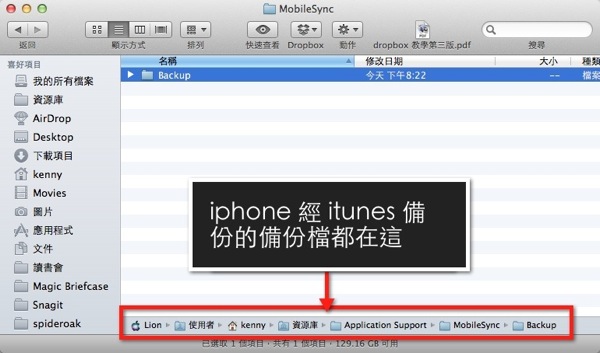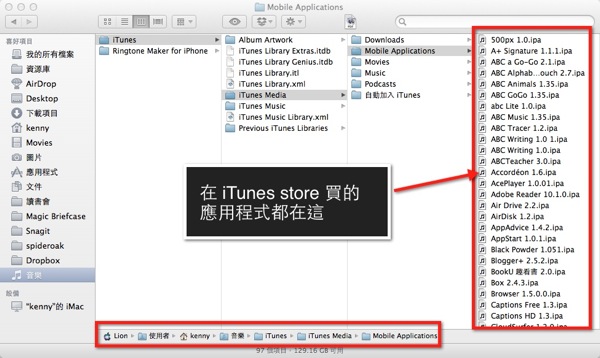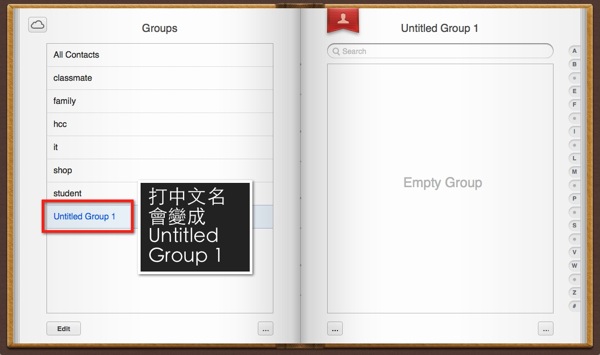自從用了 time machine 成功救回檔案之後,發現了 time machine 的好用。
我 iMac的內建硬碟是 500G,我的 time machine 硬碟是用 firewire 800 的外接硬碟,容量也只有 500G,因此常存不了幾週,我的 time machine 硬碟就滿了。
Time machine 很聰明,若硬碟容量不足,它會先删除時間最久遠的備份,讓 time machine 可以不間斷的備份下去。
問題來了,我的500G時光機,最多只能時光倒流至2週前。
若要找回一個月前甚至一年前的檔案,那時就恨不得自己有顆更大的硬碟。
買顆更大的硬碟來做 time machine,一直以來存在我的心中。
一天,桌上突然多了一個盒子
趕快打開來,看看裏面是什麼。哇,是 Time Capsule!
什麼是 Time Capsule?
簡單說就是無線網路基地台再加硬碟,成為無線網路硬碟,可供 time machine 備份用。
盒子正面,2TB 的肚量,應該可以備份很多天的資料。
盒子背面
拆開來看看,非常簡潔的 「Designed by Apple in California」
把外殼打開,露出 time capsule,那顆銷魂的蘋果又映入眼前。
把 time capsule 本體拿出來,底下只剩一個紙袋及電源線。
所有東西,Time capsule、電源線、使用手冊及保固說明文件
背部很貼心的加了軟墊,不會刮傷自己及它底下的物品。
背後它的所有接頭,由左到右分別是:電源孔、USB、WAN、三個 LAN、reset、Kensington 鎖孔。
前方只有一個指示燈。
安裝非常簡單,先叫出 AirPort工具程式

將狀態指示燈改一下。內定是恆綠色,我把它改成「活動時閃爍」。
這樣網路的忙碌狀態才可以看得清楚。看看網路或硬碟有沒有被人偷連進來。
接下來是設定無限網路的名稱,設一下無線安全層級,我是選擇 WPA2 個人級。
MAC 連線控制,看需要而設,有設比較安全,但若買新機器或朋友來家裏,就要再設定一次,所以我沒設。
家裏三不五時就會多出新設備,還是不要設,比較方便。
Internet 連線模式,看要不要橋接至自己原有的乙太網路或是搭配 NAT,共用一組 IP,還是使用虛擬 IP並開 dhcp,都可以在此設定。
萬一設錯也沒關係,最後系統會偵錯,自動調整成可以工作的模式。
這對一般使用者來說,實在太貼心了。電腦設備若都做成這樣,IT人員會少很多事。
TCP/IP 參數設定
網路磁碟的部分,要改名稱可在這兒更改。
若有插入 USB 硬碟,也可在這兒看到。如筆者插了160G 的隨身硬碟在後方。
試過好像要蘋果格式 HFS 的硬碟及 FAT的硬碟,才會顯示出來。
NTFS 的硬碟不支援。
檔案共享部分,為了安全起見,將訪客連線設成「不允許」。
Time Capsule 服役中的狀態。
有了這顆 time capsule, 家裏所有的 mac 都能做備份,不用再把外接硬碟拔來拔去了。
桌機因為有固定位置擺放,可以用外接硬碟備份,但筆電常帶來帶去的,沒有固定位罝,即使在家裏,也是一會在床上,一會在客廳,一會在書桌前,甚至上廁所也帶進去,不可能時時有 time machine 備份。
所以有 Mac 筆電的,真的要好好考慮添加一台。
尤其是 macbook air 的使用者,機動性這麼大,USB 又只有二個孔,使用無線硬碟是最方便的。