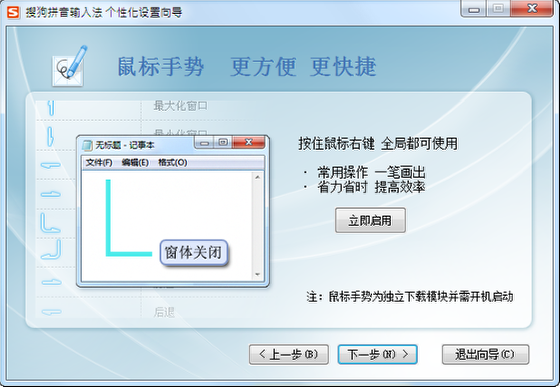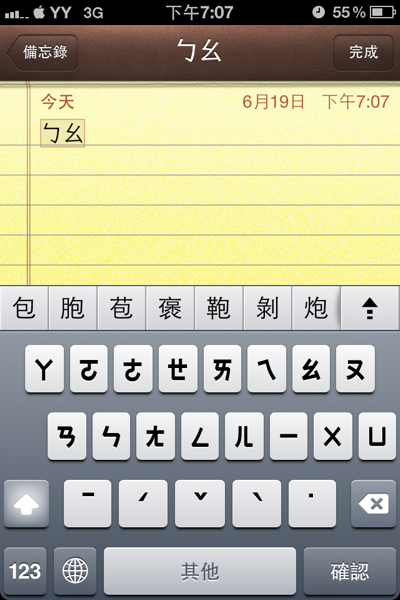itunes 在台灣開賣了,可以買音樂及電影了。
6/27開賣當天,好多專輯只要20元。
可是鈴聲一首卻要30元,有沒搞錯,誰買得下手。何不自已動手做。
在 mac 上做鈴聲實在太簡單了。
利用 Free Ringtone Maker。
當然是免費的,而且還直接支援 itunes 資料庫。
6/27開賣當天,好多專輯只要20元。
可是鈴聲一首卻要30元,有沒搞錯,誰買得下手。何不自已動手做。
在 mac 上做鈴聲實在太簡單了。
利用 Free Ringtone Maker。
當然是免費的,而且還直接支援 itunes 資料庫。
鈴聲一首要30元,且很少國語歌

鈴聲要價30元,短短40秒,實在不合理,簡直搶錢。
還是自己製作比較實在。
還是自己製作比較實在。
先選一首好歌

在itunes 資料庫上找一首好歌。
快按二下,匯入歌曲

對著有興趣的歌曲,快按二下匯入。
程式自動選取40秒長度。
因為 iphone 鈴聲有最長40秒長度限制。
程式自動選取40秒長度。
因為 iphone 鈴聲有最長40秒長度限制。
將40秒選取框向拖曳至副歌處

將40秒選取框向拖曳至副歌處,並將「淡入」、「淡出」選項打開,將時間調整為「3秒」。
試聽

按試聽鍵,看看頭尾處是否要調整。
調整結尾位置

將滑鼠移至尾端,可調整長度。
確定滿意,按「start」

- 反覆試聽,必要時再做調整頭尾。
- 滿意後,按「Start」。
鈴聲製做好了

鈴聲做好了,按「OK」。
打開 itunes 檢查鈴聲

打開 ituens ,點選鈴聲。
果然看到了剛剛製作的「反派」。
果然看到了剛剛製作的「反派」。
快同步到 iphone 上

itunes 裝置中的 iphone,同步鈴聲記得要打勾。
iphone 設置鈴聲

選「設定」

選「聲音」

選「鈴聲」

選取你要的鈴聲。