最近撿到太多盒子了。
這又是什麼呢?
原來是 Avision MiWand 2 零邊距行動描描器。
它的重量663克,解析度300 dpi。
開箱,東西排列整齊。
把所有東西倒出,分別有袋子、micro SD 卡及轉接卡、電池,掃描器、usb 線、充電器。
側面是 micro usb 、micro SD孔。
掃描器本體有使用步驟,完全不用看手冊,就可以直接操作。
貼紙說明及按鍵對應鈕。
這個 Docking 不知能接什麼?
原來可以接自動送紙器,pro 版本才有,強烈建議購買pro版本。
按鈕特寫。
背面有滾輪,這很重要。
若沒有滾輪,人手一定會晃,掃描品質一定會模糊。
裝電池,使用二個3號電池。
使用時,只要按像電源的鈕。
LCD 會顯示 「scanning」.
拿一本書來試試,由左向右掃。
掃完再按一次電源鈕。完成掃描。
可以利用小螢幕檢視掃描成果。
但螢幕太小了,無法看出掃描品質。當然要用電腦輸出。
用電腦觀看有二種方法
1. 把 micro SD 卡拔下,利用讀卡機來讀取圖檔或 pdf 檔,看你的設定而定。
2. 利用 usb 線直接接電腦。
但這二種方法都不是最酷的方法。
別忘了這種產品是「行動」掃描器,著重在它的行動器性,比如業務出差。
若還用電腦就遜掉了。這年頭,講到行動,當然就是指平板啦,尤其是 ipad。
接 ipad
首先接上相機套件中的 usb 轉接卡。
然後用 usb 線連結 掃描器及 ipad 。
掃描器會顯示 usb 連線模式。
才在思考 ipad 要如何使用時,ipad 已自己啟動相片管理程式,待你選擇要輸入的圖片。
選好要輸入的圖片。
按下「輸入」。
ipad 就會將掃描器內的圖片一一匯入 ipad 。
輸入完成後,問你要不要刪除掃描器內的圖片。
輸進來的圖片會打勾顯示。
掃描的品質,蠻出我意料之外的--好。
看來要將書本數位化,又多了一個方法。

















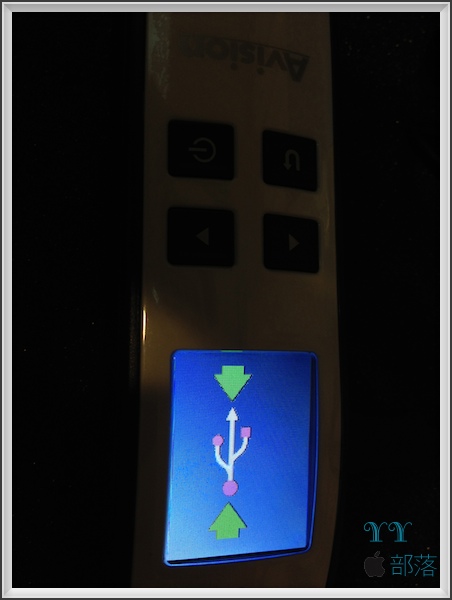

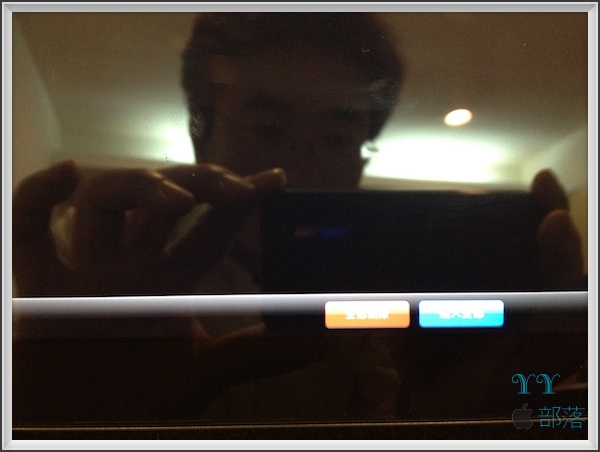



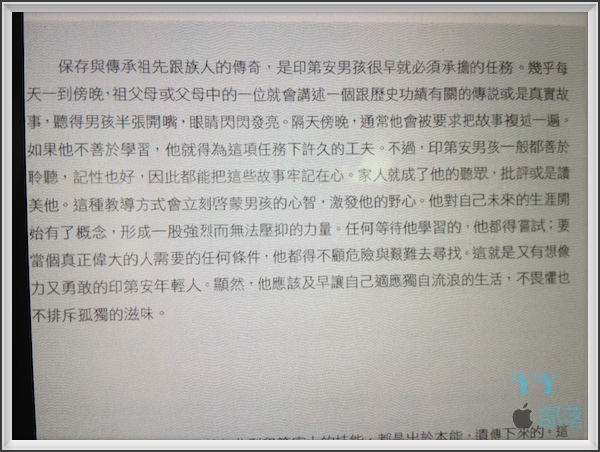
沒有留言:
張貼留言